Weg damit - störende Bildteile entfernen
Ein Gitter im Vordergrund, ein Schild, das nicht passt, oder eine Person am falschen Ort – immer wieder kommt es vor, dass wir ein Foto schießen und nachher feststellen: Da stört etwas.
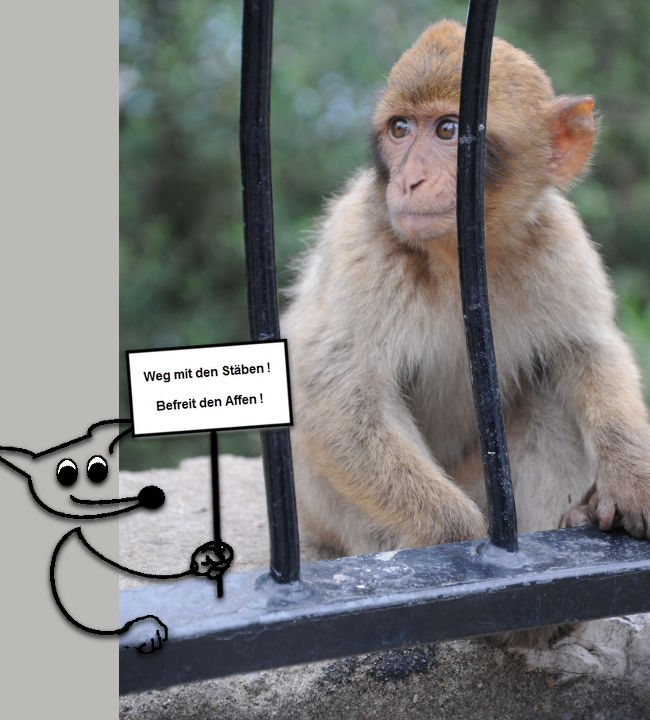
Wegradieren kann man die störenden Bildteile nicht, denn damit erzeugt man hässliches ein Loch in Hintergrundfarbe.

Um dieses Loch mit sinnvollem Bildmaterial zu füllen, gibt es im G'MIC-PlugIn den „Inpaint“-Filter. Oft kann man damit kann sensationelle Ergebnisse erzielen und deshalb zeigen wir hier, wie man damit arbeitet.
Um mit diesem Tutorial zu arbeiten, müssen zwei Voraussetzungen gegeben sein:
1. Das Plug-In "G'MIC" muss im Menü "Filter" vorhanden sein. Ist es das nicht, zeigen wir hier, wie man G'MIC installiert.
2. Du kannst mit Ebenen umgehen. Wenn nicht, schau die zuerst dieses Tutorial an, um dich mit Ebenen vertraut zu machen.
Weg mit dem Geländer
Dieses Bild vom Gipfel der Zugspitze wird durch das Geländer und den Touristen im Vordergrund verschandelt
Zuerst entfernen wir das Geländer, später dann die Person.

Ich brauche eine neue Ebene mit einem transparenten Hintergrund. Deshalb rufe ich den Befehl „Ebene → Neue Ebene...“ auf. Das Neue-Ebene-Fenster geht auf. In ihm aktiviere ich als „Ebenenfüllart“ die Option „Transparenz“ und bestätige mit „ok“.
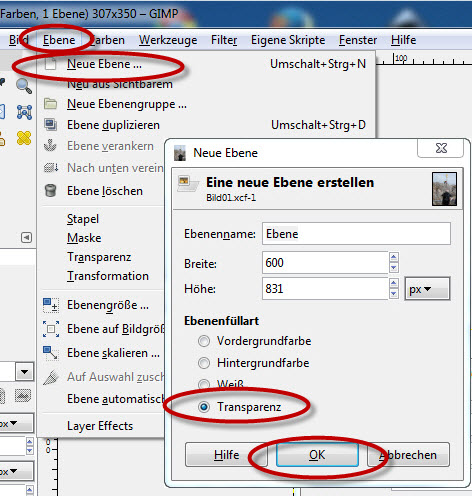
Im Ebenenfenster achte ich darauf, dass die neue Ebene ganz oben liegt und als aktuelle Ebene markiert ist.
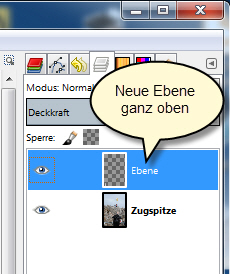
Ich aktiviere den Malpinsel und stelle „weiß“ als Vordergrundfarbe ein.
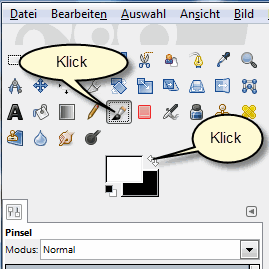
Auf der neuen Ebene übermale ich das Geländer mit weißer Farbe. Für die dünnen Stäbe benutze ich einen dünnen Pinsel. Für den dickeren Handlauf einen dickeren Pinsel.
Wichtig ist, dass tatsächlich alles, was später verschwinden soll, übermalt wird. Um das in den Details zu kontrollieren, mache ich zwischendurch immer wieder die Originalebene unsichtbar.

Ich rufe auf: Filter → G'MIC
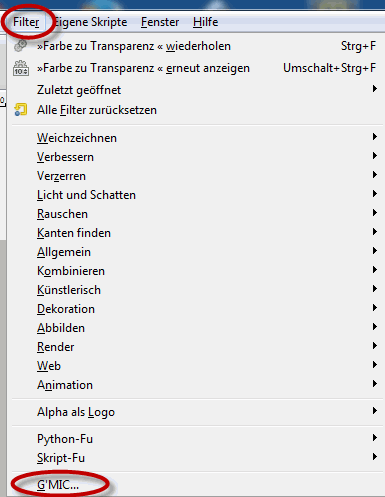
Das G'MIC-Fenster geht auf. Die Spalte „Available filters“ zeigt mir an, was zur Verfügung steht. Unter der Überschrift „Repair“ finde ich den Filter „Inpaint [patch-based]“.
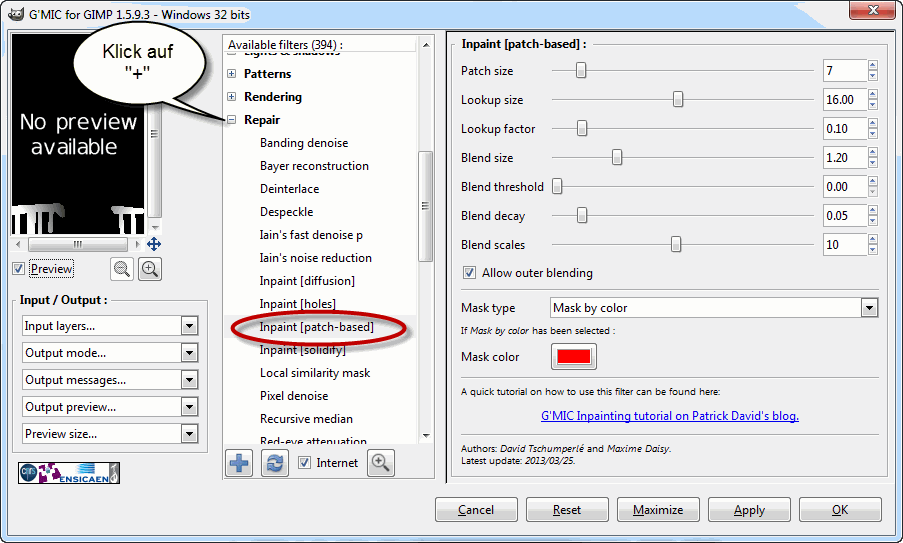
Nun gibt es einiges einzustellen:
Rechts: Patch size:25, Lookup size: 12. (Bei einem anderen Bild muss man mit den Werten etwas herumprobieren)
Darunter: Mask type: Opaque regions in top layer.
Links unter Input/Output ersetze ich „Input layers“ durch „All“ und „Output mode“ durch „New image“.
Dann klicke ich auf „Apply“.
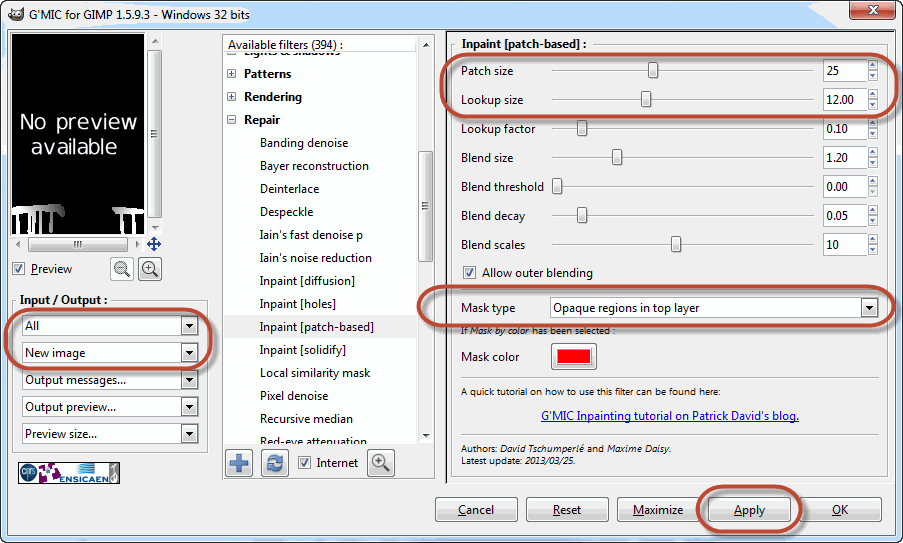
Nun dauert es etwas. Wie lange – das hängt von zwei Faktoren ab: Zum einen davon, wie leistungsfähig der Rechner ist, zum anderen, wie groß das Bild ist. Bei sehr großen Bildern kann es vorkommen, dass ein schwacher Rechner auch schon mal stundenlang arbeitet.
Wenn er fertig ist, klicke ich auf „ok“ und kann mein neues Bild ohne Geländer betrachten.

Der Inpaint-Filter kann nicht nur kleine Bereiche entfernen, sondern auch recht große. Sogar die Person vorne auf dem Bild kann man verschwinden lassen. Das kommt jetzt an die Reihe.

Ich brauche wieder eine Ebene mit transparenten Hintergrund. Auf ihr male ich jetzt die Figur in weißer Farbe an. Zunächst male ich mit einem kleinen Pinsel die Umrisse …

… und mit einem großen Pinsel male ich aus.
Wichtig ist, dass lückenlos ausgemalt wird und dass alles, was verschwinden soll, weiß übermalt wird.

Ich wähle wieder Filter → G'MIC und wähle im G'MIC-Fenster wieder den Inpaint [Patch based]-Filter.
Bei größeren Bildteilen ist es ratsam, eine größere Patchgröße zu wählen (deshalb: Patch size: 40), die anderen Einstellungen wähle ich wie beim ersten Mal.
Ich klicke wieder auf „Apply“ und warte, bis der Rechner fertig ist. Dann schließe ich mit „ok“.
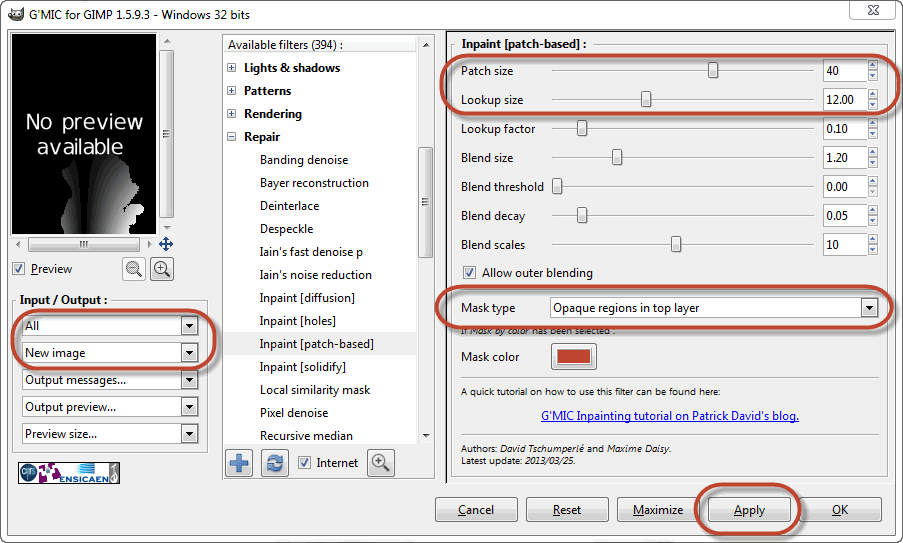
So sieht das fertige Ergebnis aus.
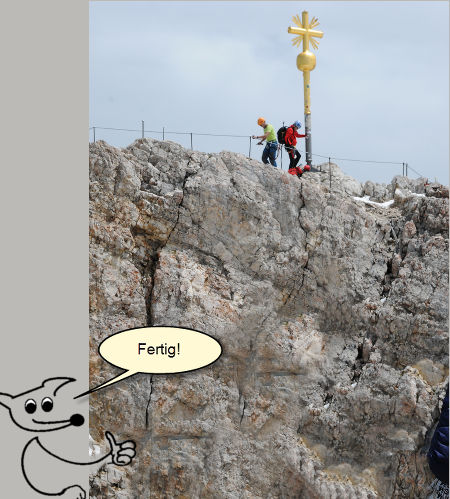
Weg mit den Stäben!
In der Tat: Die Stäbe stören gewaltig – den Betrachter des Fotos vielleicht noch mehr als den Affen. Deshalb bemühen wir den Inpaint-Filter noch einmal. Dieses Projekt zeigt aber, dass diesem Filter auch Grenzen gesetzt sind, und so müssen wir mit dem Klon-Werkzeug nacharbeiten.
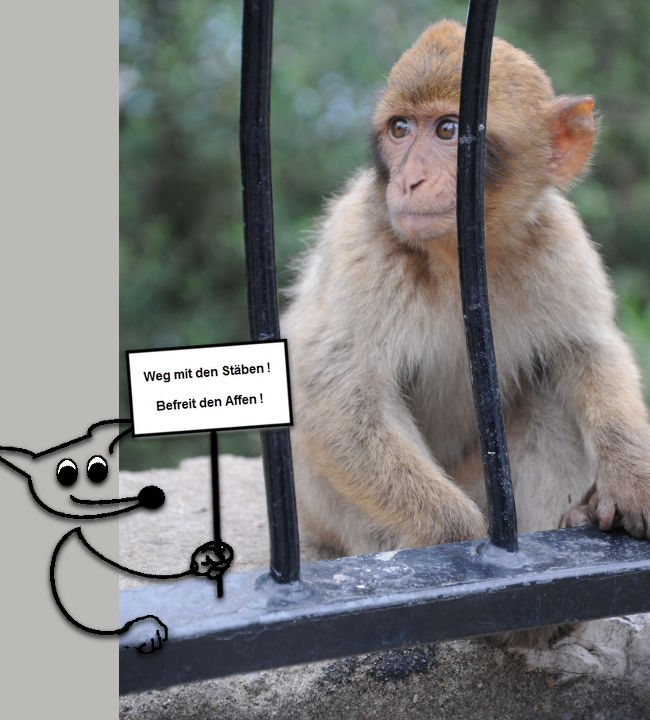
Wieder rufe ich den Befehl „Ebene → Neue Ebene...“ auf. Das Neue-Ebene-Fenster geht auf, in dem ich als „Ebenenfüllart“ die Option „Transparenz“ aktiviere.
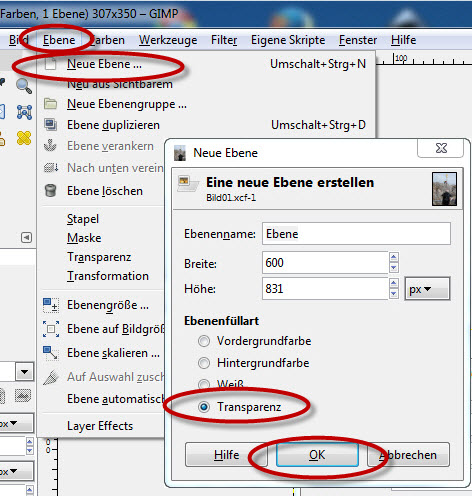
Auf der neuen Ebene übermale ich die Stäbe mit weißer Farbe. Um die Augen herum muss man besonders aufpassen, da muss der Stab ganz präzise übermalt werden – insbesondere darf man nicht ins Auge hinein malen.
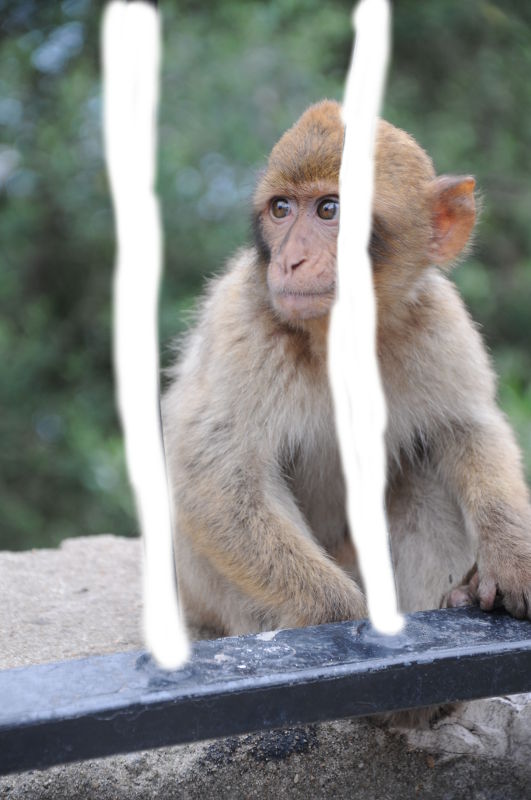
Nun rufe ich wieder Filter → G'MIC... auf und navigiere zum Abschnitt „Repair“. Vielleicht ist dir schon aufgefallen, dass es vier verschiedene Inpaint-Varianten gibt. Jede arbeitet mit einem anderen Algorithmus und liefert deshalb ein leicht unterschiedliches Ergebnis. Diesmal entscheide ich mich für die Variante „Inpaint [diffusion]“. Diese Version hat außerdem den Vorteil, dass auch die Vorschau funktioniert.
Das sind die Einstellungen, auf die es ankommt:
Global iterations: 10, Local iterations: 10, Time step: 20, Gradient smoothnes: 0.70, Tensor smootness: 1.20, Mask type: Opaque regions in top layer.
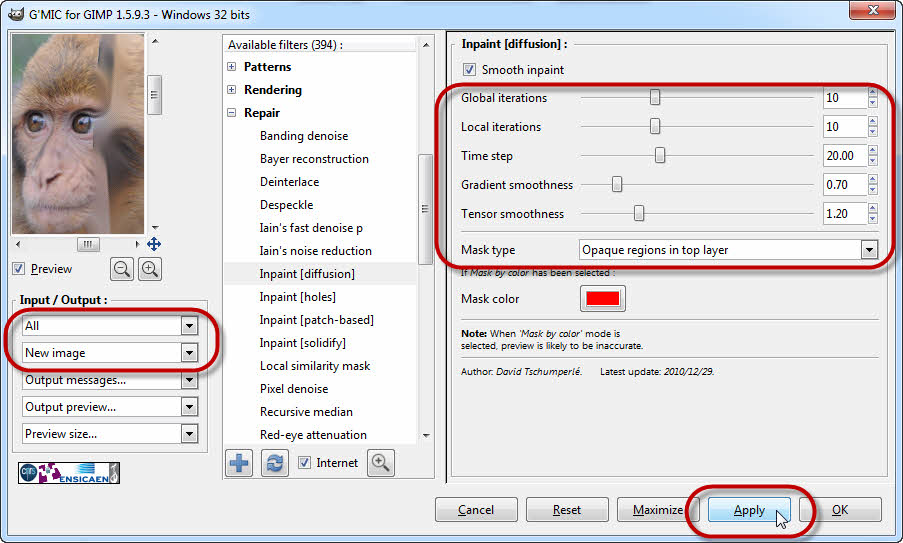
Hier das Ergebnis. Wie man sieht kommt Inpaint hier an seine Grenzen. Deshalb werden wir noch nacharbeiten.

Die Nacharbeit geschieht mit dem Klon-Stempel. Dieses Video zeigt, wie ich vorgegangen bin.
Nach einiger Klon-Arbeit erhalte ich dieses Ergebnis.
